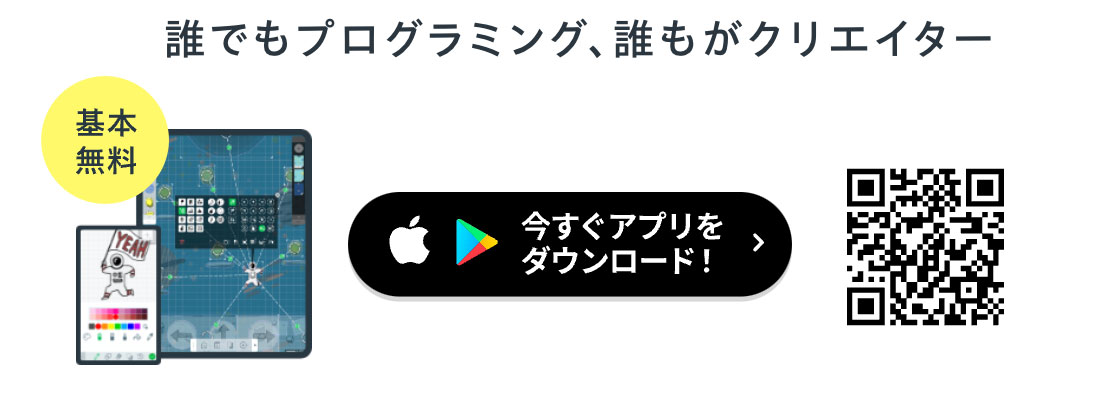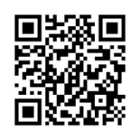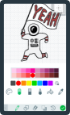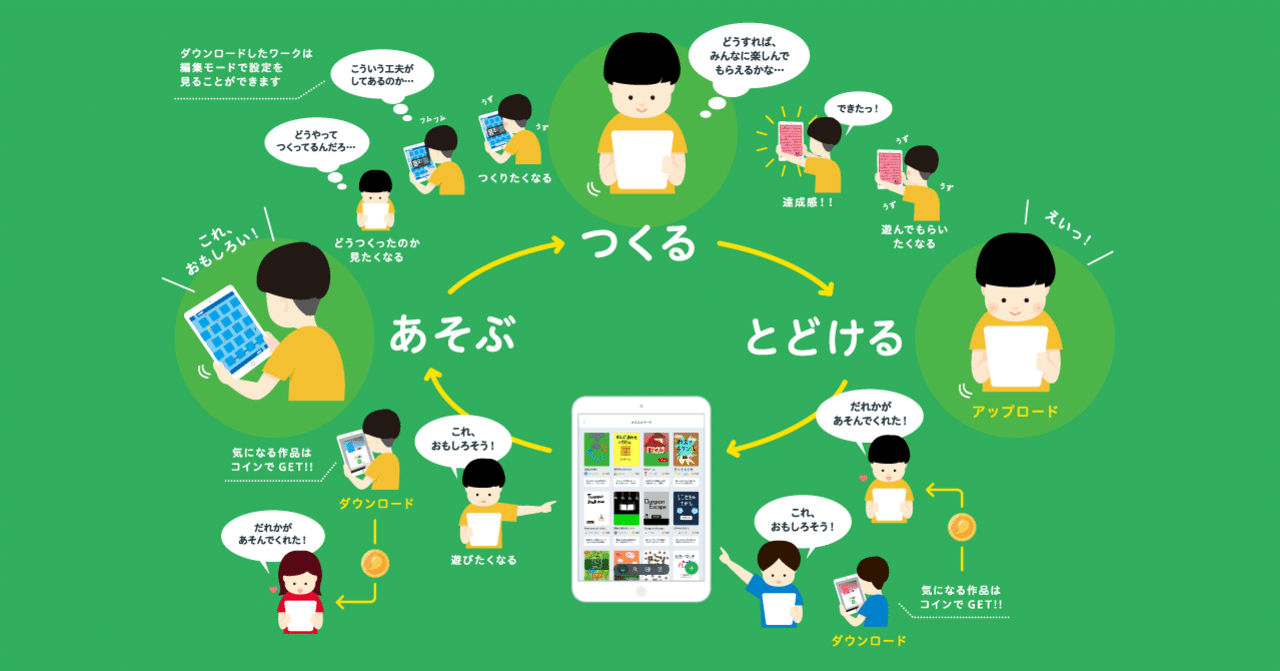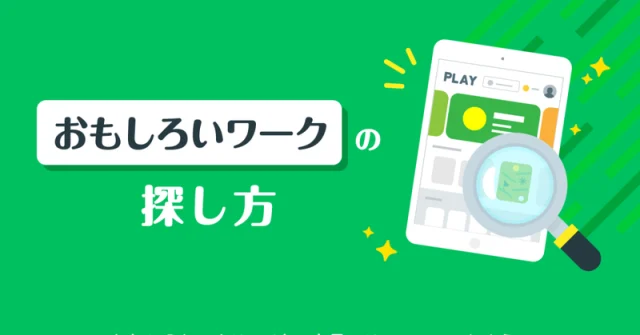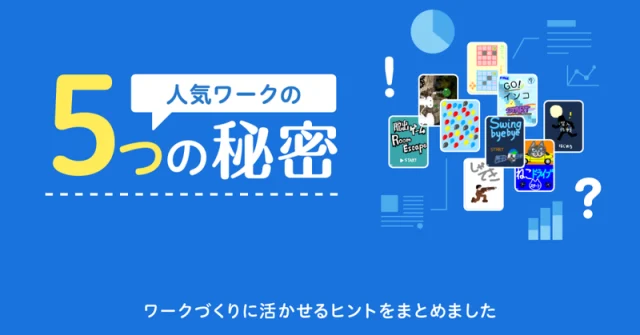スプリンギンマガジン
モードメニューに隠された機能とは

ビジュアルプログラミングアプリ「Springin’」の便利な使い方をご紹介します。
Springin’って何?と思った方は、こちらの記事がオススメ。
Springin’は、自分の作ったゲーム(作品)をマーケットに出品(アップロード)して、他の人に遊んでもらうことができます。
ワーク作成画面にある「モードメニュー」はみなさんが日頃からよく使われている機能だと思いますが、「拡張モードメニューボタン」をタップしたことがあるクリエイターさんはどれくらいいらっしゃるのでしょうか。
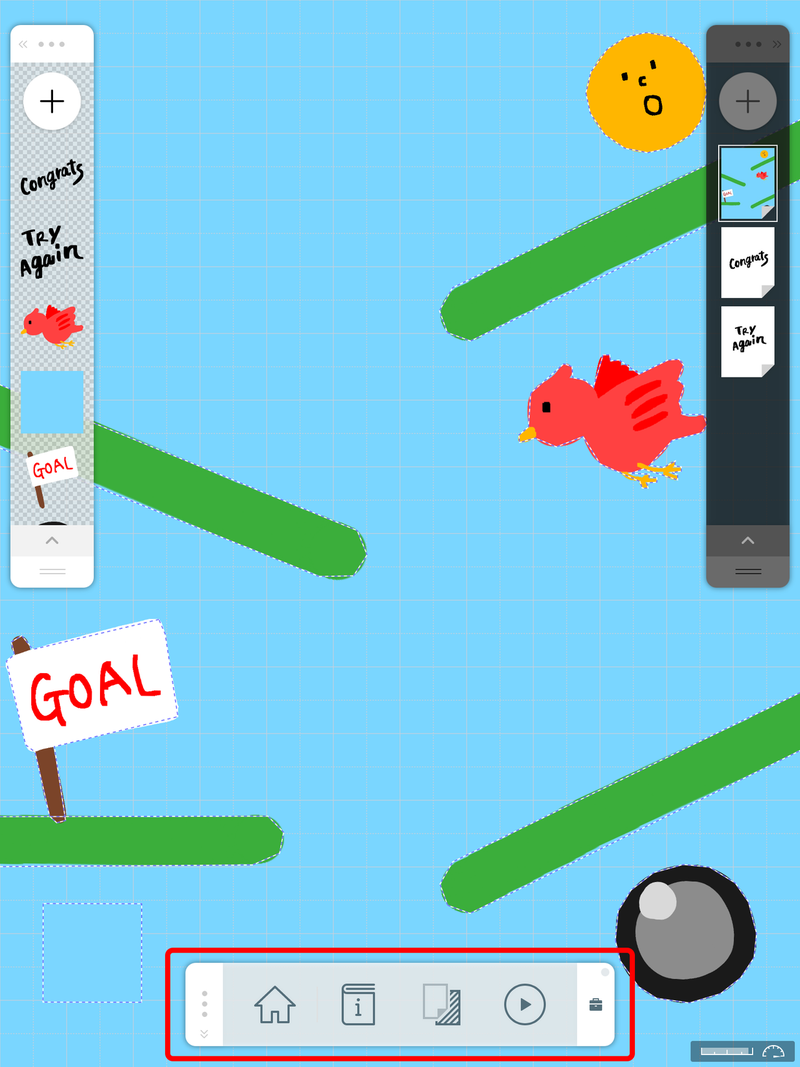
こちらがモードメニュー。
ワ―ク作成画面を開くと最初に表示される最低限のボタン数(ホームボタン、ヘルプメニュー、背景ボタン、再生ボタン)が並びます。

一番右にちょこっと閉じた箱のアイコン「拡張モードメニューボタン」がありますね。そこをタップすると…
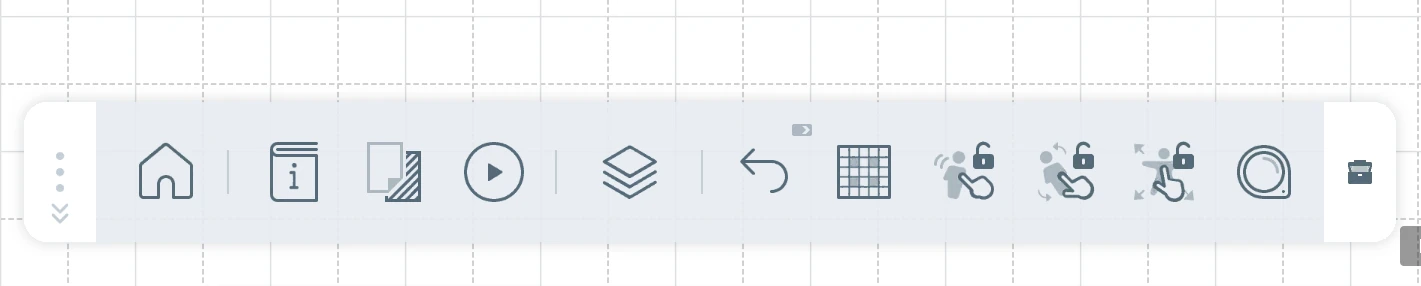
横にびょんと拡張します!(箱のアイコンはぱかっとあいてます)
ここにはクリエイターさんから欲しかったとのお声が多かった特殊な機能が並んでいるんです。
それではそれぞれの機能について、解説していきます!
アンドゥ・リドゥボタン
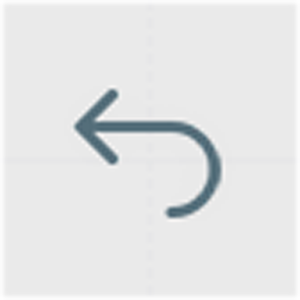
シーンを切り替えるまで最大10操作のアンドゥ(Undo:直前の操作を取り消す)、リドゥ(Redo:一旦取り消した操作をやり直す、取り消しの取り消し)ができます。
モードメニューを拡張したときにはアンドゥボタンが常に表示されており、リドゥボタンへはボタンをスライドして切り替えます。
(リドゥボタンへの切り替え方)
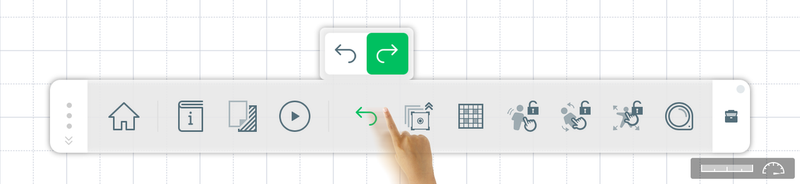
アンドゥボタンを右方向にスライドするとリドゥボタンを選択することができます。
レイヤーモードボタン
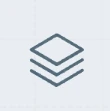
シーン内に配置されたアイテムを重なり順でリストに表示します。
小さくて触りにくいアイテムや、重ねて配置したアイテムで、下の方にありタッチできないアイテムの選択ができます。
レイヤーモードボタンはリスト上で選択されているアイテムのみが操作できるようになります。
グリッドスナップ
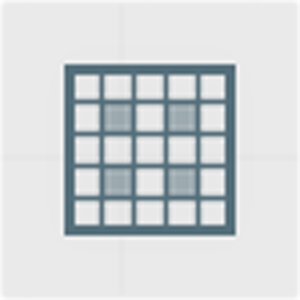
移動や2本指回転、拡大・縮小が一定の間隔で動くようになります。
アイテムをぴったり配置したいときに便利です。
ただし、拡大・縮小ハンドルを用いた操作には影響せず、通常(2本指で)の拡大・縮小、回転の操作に適用されます。
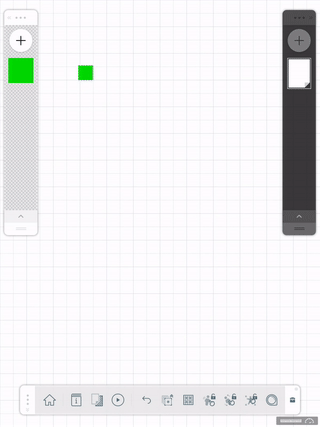
グリッドスナップなし(左):これまで通り指の動きに合わせてスルスルと動きます。
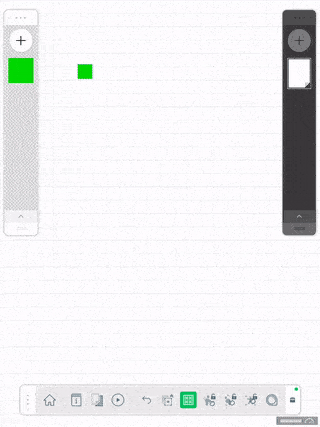
グリッドスナップあり(右):キャンバスの方眼と照らし合わせながら動きを確認してみると、等間隔で移動しているのがわかります。
同じアイテムを等間隔に並べたい時などに活躍しそうですね。
移動ロック
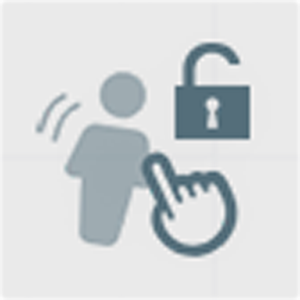
アイテムの移動をロックします。
アイテムの位置を変えずにアイテムの大きさや角度を変えたい時に使うと便利です。
回転ロック

ピンチイン、ピンチアウトで操作をする際、アイテムの回転をロックします。
ただし、拡大・縮小ハンドルを用いた操作にはロックがかかりません。
大きさ変えたいけど回転させたくない!というときに使うと便利です。
サイズロック
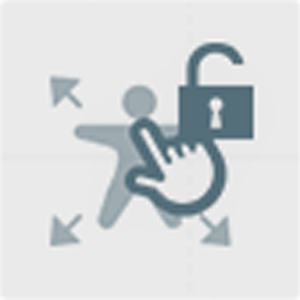
ピンチイン、ピンチアウトで操作をする際、アイテムの拡大・縮小をロックします。
ただし、拡大・縮小ハンドルを用いた操作にはロックがかかりません。
回転させたいけど大きさは変えたくない!というときに使うと便利です。
ズームボタン
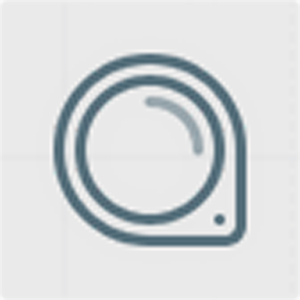
編集中のワークをズーム表示します。
これは以前からある機能でアイコンのデザインが変わり、(以前は虫眼鏡のアイコンでした)表示場所も変わりました。
小さなアイテムや複数のアイテムが重なっているときに編集しやすくなります。
1度のタップで2倍表示、さらにもう一度タップすると4倍の大きさで表示します。
以上がモードメニューの全ての機能のご紹介でした!
これらの機能を駆使すれば複雑なゲームがより作りやすくなります!
ぜひみなさんのゲームづくりにお役立て下さい!
Springin’をはじめよう
教育機関でのご利用はこちら
Springin’ Classroom
ワークショップ・イベントでのご活用はこちら
プログラミングワークショップ!コラボ受付中
自分でゲームを作ってみたい方はこちら
スマホでゲーム作成が簡単にできる「スプリンギン」とは